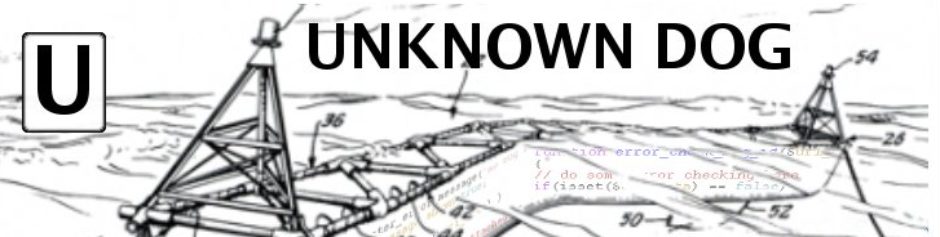As of today, I am using Thunderbird RC1. I am not sure what prior versions support the feature I am going to talk about, but my positition is that if you have a relatively fast internet connection, the download time is trivial.
One of the reasons I like Mozilla’s Firefox and Thunderbird so much is the seperation of user data from program data. This isn’t a feature that Mozilla invented just for these program’s, but I love it just the same. It makes it exceedingly easy to move from one version of the program to the next. For instance, when I downloaded the newest version of Thunderbird, I was risking nothing by trying it out.
The entire process:
1- Download Thunderbird RC1.
2- Open my file manager and navigate over to /usr/local, which is roughly analogous to a Windows user’s Program Files folder.
3- Rename the thunderbird folder to thunderbird-0.9.
4- Copy the Thunderbird RC1 archive (a tar.gz file) into the /usr/local directory and extract.
If something goes wrong, the entire process to revert to the earlier version would be:
1- Delete the thunderbird folder.
2- Rename the thunderbird-0.9 folder to thunderbird.
This works because all of my email and email settings are in another folder: /home/bturnip/.thunderbird. That’s awesome. Firefox works the same way.
What I wanted to talk about is a feature I have just started to explore. There is a previous post about RSS feeds and feed readers. At the time, I was talking about Sage as a plugin for Firefox. While Sage is perfectly adequate, I have never liked it as much as Feed Reader for Windows. I can’t exactly put my finger on why this is so.
Thunderbird has a very nice RSS feature built right into it. My initial take is that I like it better than Sage. I like being able to check news feeds at the same time I look at my email. For those that might want to try it, I am offering a shortcut up the learning curve. For some programs, there are no shortcuts (emacs, anyone?), but Thunderbird’s feed setup is easy and fun, so dive right in!
These tips work for RC1:
Set up the RSS “account”
- Choose File, New, Account…
- Choose RSS News & Blogs
- Choose an account name, News & Blogs worked for me
- Chose Finish
This puts a “News & Blogs” folder in the folder list. The next step is to add some feeds that one wants to track.
- Click on the News & Blogs entry in the Folder pane
- In the main pane, choose Manage Subscriptions.
- Choose Add.
- Enter a feed url, for instance Unknown Dog’s main feed URL is
http://www.bturnip.com/weblog/wp-rss2.php. Like many blogs, this can be found by looking at the main page and scrolling down to the link labeled RSS.
At this point, one can hightlight the News & Blogs entry in the folder pane and click the Get Mail button to show updated feeds. The feed titles will show up where the subject headers of email messages are usually seen. Clicking one one of these titles will show the webpage of the post itself.
I personally didn’t care for this. The other method, in which only the post summary is displayed can be activated by clicking on the News & Blogs entry in the folder pane, then clicking View Settings for this account. You can specify how often you want the feed reader to check for new posts, and whether to show full posts or post summaries. If you choose summaries, the web page can be gotten to by clicking the (+) toggle in the body pane to reveal the web link.
All in all, I have found it to be easy and intuitive.